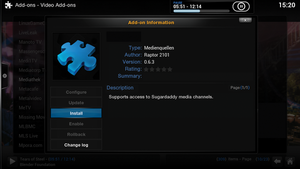Making a smart TV with XBMC and a Raspberry Pi
Playing Media
In general, the menu option Videos gives you access to the media. Once you communicate the locations of video files to the database for the shares found on the hard drive or on the network, you have access to the media under movies or TV-Series. XBMC organizes your music collection under Music.
You can designate media content that the XBMC database has organized into folders according to title, Genre, Year, or actor. You can also choose to label content that has recently been read in as recent addition. The number that appears immediately after the title of a movie indicates the ranking in the Internet Movie Database or IMDb [13]. Next comes SD or HD, both of which refer to the quality of the video.
If you have already viewed the movie with XBMC, a checkmark will appear after the quality descriptor. A play symbol shows that the movie is playing. The right arrow allows you to display a menu in which you can change views and modify the sort sequence.
Using the command key, you can expose a context menu in the user interface that allows you to queue the current medium in the play list, start a different player, add a brief summary of movie information, watch a movie plot or trailer, and mark a movie you have seen before with mark as viewed.
The XBMC distributions for the Raspberry Pi use the player OMXPlayer [14], although the user is not typically aware of this. XBMC overlays its own menus when a movie is played back.
For pausing, use the space key; skipping is accomplished with either the right arrow or the left arrow in segments of about 10 to 15 seconds. The down and up arrow keys let you skip through the movie minute by minute. The Esc key lets you open the main menu without interrupting playback (Figure 3). You can call the player menu with the enter key.
 Figure 3: The icons in the lower-right corner of the display screen allow you to download things like subtitles for a movie that is currently playing.
Figure 3: The icons in the lower-right corner of the display screen allow you to download things like subtitles for a movie that is currently playing.
The main menu also contains the typical buttons for controlling playback; in addition, you will find menus on the right side for sub-title, movie, volume control, and bookmark. Use the bookmark function to designate interesting parts of a movie. XBMC automatically saves your position if you pause a movie.
In its video settings, XBMC offers the option under view to change the format of the video and the screen calibration option for correcting images that appear on the television screen. It is important to select the audio track and volume amplification. These options are found under the audio settings. The volume amplification option lets you increase the level of the playback volume even if you can't increase the volume on the television set.
XBMC helps you find suitable subtitle files as aids for watching original versions of a movie. You first need to activate subtitle sources like OpenSubtitles.org by going to System | settings | Add-ons | additional Add-ons | XBMC.org Add-ons | subtitle. The download function can then be called from the subtitle menu.
YouTube and Media Libraries
With XBMC, you can stream web videos from the Internet just like you can with smart TVs that use specialized apps. The XBMC packet sources offer numerous choices of add-ons (Figure 4) under System |settings | Addons | additional Addons | XBMC.org Add.ons | Video Addons. Many of the add-ons refer to specific television channels or content streams. You can browse the available add-on options at the XBMC website.
In addition to the add-ons for public broadcasters, you can find numerous add-ons for specialty channels. YouTube is also an interesting source for content.
You can access the video plugins you activate from the Addons subfolder in the main menu. As is customary, navigate through the menus with the arrow key until you come to the entry for the desired media library. Start playback by pressing the Enter key – even if the video has not already been loaded on the hard drive.
Keep in mind that online media libraries often schedule regular removal of content depending on the practices of the country of location. Therefore, you probably shouldn't wait too long before catching up on something like your favorite weekly TV series.
« Previous 1 2 3 4 Next »
Buy this article as PDF
Pages: 8
(incl. VAT)