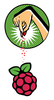Exploring RISC OS on the Raspberry Pi
Taking Matters in Hand
To start working with the system, simply click with the left mouse button on the Apps folder that is found at the lower left of the icon bar. A file window will open up with the contents of the folder that contains the basic applications of RISC OS (Figure 3). You can add your own applications to this folder using the !Configure command and then Icon Boot | Add To Apps.
In general, the left side of the icon bar holds the icons for storage media and all tasks associated with data storage. These icons represent items like the SD card connected to the computer, external data storage, the Apps folder, or compression utilities. Applications that are currently running are grouped on the right side of the icon bar. Either a directory or an empty document will open when you click on most of the icons that are found on the desktop. If you click with the middle mouse button, the accompanying menu will appear. RISC OS does not have the menu bars that are customarily found in other operating systems.
RISC OS ascribes the following functions to the mouse buttons: One click with the left button, Select, executes a primary action. One click with the right button, Adjust, executes a subordinate action. When you click on the middle button, Menu, a context-sensitive menu opens.
The Select option in RISC OS behaves much like it does in other systems. Actions are performed with one simple click, a double click, or a grab and move, which is commonly called "dragging."
As a rule, the Adjust option executes a variation of Select. For example, when the Select option is used to select an entry in a menu, the menu closes after the selection. You can also use the Adjust option to select a menu entry, but the menu remains open afterwards.
To start applications, you should double-click on the corresponding icon. The related symbol will appear to the right in the icon bar. When you want to close the application, click on it with the middle mouse button (Menu) and select the Quit option.
Working with the Editor
To edit a text file, double-click with the left mouse button on the !Edit icon. You will see that the Edit application starts when the !Edit symbol appears on the right side of the icon bar. Click on the symbol using the Select button to open a new text document.
The new document will open, and the yellow color of the title bar shows that the window already has the input focus. Now you are ready to type text in the window. At first, the title of the window will read <untitled> (Figure 4).
After saving, the title will change to the filename. The editor alerts the user to unsaved changes by appending a small asterisk to the filename in the window header. The Back icon to the far left of the title bar for the window moves the window to the background. It will come back to the foreground when you choose Select on the title bar.
Now click with Select on the SD card icon :0 to open another file window. This file shows the contents of the root directory of the SD card. You can drag the window over to the right of the desktop by grabbing the title bar with Select and then dragging it with the mouse.
The window comes into the foreground with one click on the title bar. Now click in the new document window created by Edit and enter some text. The window will accept the focus as soon as you click in it.
The focus will be accepted even if the window is not in the foreground. To save the text, hold down the middle mouse button for the Menu selection while the mouse cursor is over the editor window. Next, navigate in the edit menu to the small arrow that is to the right of the Save entry and a dialog will open. Pressing the function key F3 saves the text.
In RISC OS, you will occasionally find entire dialogues with text fields, check boxes, or icons that are attached to menu entries. If necessary, you can move a menu by grabbing its title bar.
You can close a menu by using the Esc button or with one click in an empty space on the desktop. Now, change the name of a file from Textfile to Hello but do not select OK yet. Instead, move the Edit icon from the Save dialog to the SDFS::RISCOSPi:$ file window in order to save the file there (Figure 5).
The title line of the editor window will change to SDFS::RISCOSPi:$.Hello. SDFS stands for the name of the filesystem, RISCOSPi stands for the name of the device, and $ is the symbol for the root directory. As you can see in this example, RISC OS separates directory names with a period instead of the forward slash used in Linux. For example, the directory name SDFS::RISCOSPi:$.Documents.Books refers to the Books folder in the Documents directory of the root of the filesystem.
« Previous 1 2 3 4 Next »
Buy this article as PDF
Pages: 6
(incl. VAT)