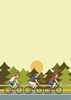A/D Tunnel
Paul Brown
The Raspberry Pi still lacks analog GPIOs that would allow it to read directly from temperature and light sensors, or even humble potentiometers. With an inexpensive chip and some software-fu you can grant the Pi the gift of analog sensing.
Even the most basic Arduino, the UNO, has seven analog pins. In fact, the last time around we tried to make the Pi read analog inputs [1], we used a Digispark – a tiny Arduino compatible board with analog pins. We read from an analog source and passed the digitized data on to the poor old Pi via one of its USB ports.
The solution was inelegant, bordering on messy overkill. It was also much more expensive than it needed to be. We were using an $8 device capable of much more than acting as a mere translator.
What we really need is an ADC, or an Analog to Digital Converter (Figure 1). These modest little ICs costs about one Euro each, or less if you buy several together.
[...]
Use Express-Checkout link below to read the full article (PDF).