Graphing Tool
We show how to use lists in Scratch to collect resistance measurements and graph the results with the pen tool.
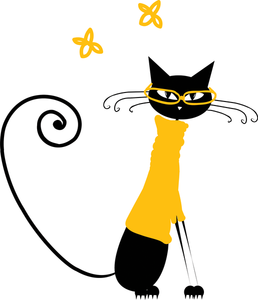
Lead Image © kudryashka, 123RF.com
We show how to use lists in Scratch to collect resistance measurements and graph the results with the pen tool.
Scratch has long been able to connect to the physical world by way of a PicoBoard, which is an external device that plugs into the USB port of a computer or a Raspberry Pi. The PicoBoard [1] measures resistance, sound, and button clicks and includes a slider control. In this project, I'll show you how to use a PicoBoard's alligator clips to measure resistance, and just to kick up the experiment a bit, I'll use a thermistor to measure the resistance of water as it warms or cools.
A thermistor is a type of resistor that is often used to measure temperature because its resistance varies significantly based on the temperature. Thermistors can be found at an electronics supply store or purchased from online retailers.
To set some context and purpose, this project can be used as an experiment to observe how evenly the water heats up or cools down. Is the process subtle or abrupt? If you're measuring boiling water, what happens to the temperature after the water boils? Additionally, the project can be scaled back and used to measure the resistance of individual objects. You can download my sample project complete with a text file of measurements online [2].
[...]
Pages: 4
Price $15.99
(incl. VAT)