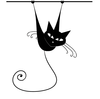A web-based alternative to Scratch
Educational programming tools are all the rage. Educators and computer scientists agree that the current computer science curriculum – as in "teaching students how to use Word, Excel, and PowerPoint" – is a woefully inadequate way of getting students interested in computers and does nothing to help develop real-life computer engineering skills.
Also, a growing school of thought proposes that computer programming should become a core part of children's education, much the way English and mathematics are now. Not to turn all kids into computer scientists, but because programming is an excellent way to develop logical reasoning and math-related skills that are not so easily acquired via other subjects.
That's why stuff like the original Squeak Etoys [1], which later morphed into Scratch [2], exist. Scratch has become the staple educational software for the Raspberry Pi, the staple educational hardware, and has generated several clones. One of these clones is called Snap! [3], and it's interesting for several reasons. First, it is written entirely in JavaScript. This means you can run it in a web browser (albeit not any web browser and on any platform, as you will see later) with no extra software needed (Figure 1). This also means it's cross-platform. Regardless of whether your computer runs GNU/Linux, Mac OS X, Windows, or whatever, if it has a modern, JavaScript-enabled browser, such as Firefox, Chrome/Chromium, Midori, and the like, Snap! will work on it.
[...]
Buy this article as PDF
Pages: 9
(incl. VAT)