Storage Buddy
A NAS system does not have to be large, heavy, and expensive. A Raspberry Pi and the OpenMediaVault Linux distro are a compact alternative to heavy and costly NAS.
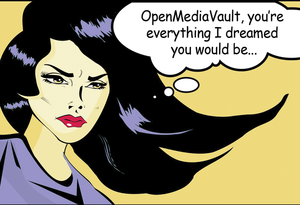
Lead Image © realmccoy, 123RF.com
A NAS system does not have to be large, heavy, and expensive. A Raspberry Pi and the OpenMediaVault Linux distro are a compact alternative to heavy and costly NAS.
Network-Attached Storage (NAS) systems are often ungainly contraptions that take up lots of floor space and come with many slots for hard drives or SSDs. However, an oversized NAS solution of the conventional sort generally is not needed on a smaller network that doesn't have a large video collection or database.
Dedicated NAS devices, already costly to purchase, also hit your wallet with relatively high energy consumption. If you don't need a big bulky dedicated NAS system, you can achieve much of the same result on a small scale by rolling your own NAS solution with a Raspberry Pi (Rasp Pi).
Don't expect your Rasp Pi NAS to shoulder enterprise-level workloads. One of the issues with using the Pi as a NAS is the bottlenecks caused by its system architecture. In particular, the relatively slow Fast Ethernet interface and the mass storage, which can only be connected via USB 2.0, take a toll on performance. But if you don't have big demands for performance, a simple and unobtrusive Raspberry Pi 3 (RPi3) will work well as a NAS.
[...]
Pages: 6
Price $15.99
(incl. VAT)