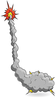Building web GUIs for your Rasp Pi project with the Bootstrap toolkit
Presenting data, controls, and tools via a web interface makes your Raspberry Pi project accessible on just about any phone, tablet, or computer without special apps or software. However, once you enter the World Wide Web, you'll find so many packages, toolkits, and frameworks that creating a user interface becomes almost a larger task than the original project. Here, Bootstrap [1] comes into the picture. Bootstrap is an easy-to-use set of widgets and position aids written and maintained by Twitter. By writing standard HTML and applying Bootstrap elements on top, your Rasp Pi project immediately gains a polished look with minimal effort.
Bootstrap is compiled CSS and JavaScript that provides the basis for a sleek and modern web GUI. Its widgets convert standard HTML controls into stylized components that easily integrate into controls, forms, menus, and customized pages. Because it's all built into the CSS, dynamic changes via Ajax or WebSockets inherit the same appearance.
Getting Bootstrap
You can download Bootstrap from its Getting Started page [2] or use the links provided there to get the latest source code. You also can clone or fork the project on GitHub or install via the Bower package manager. Once the package is downloaded, unpack it into a test directory on your Rasp Pi web server (see the "Installing a Web Server" box).
[...]
Buy this article as PDF
Pages: 6
(incl. VAT)