Under Control
Use a small and unobtrusive Raspberry Pi to convert your legacy USB printer to a new wireless network printer system.
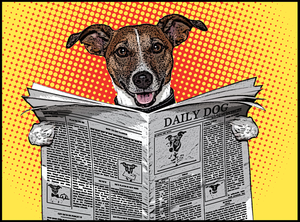
Lead Image © Javier Brosch, 123RF.com
Use a small and unobtrusive Raspberry Pi to convert your legacy USB printer to a new wireless network printer system.
A chunky, multifunction printer with a USB connection is no feast for the eyes, especially when it is sitting next to your up-market laptop or tablet. On the other hand, a network printer can disappear unobtrusively into a corner of the room and serve multiple users on the LAN. The convenience, flexibility, and invisibility of network printers is one reason why they have replaced their USB counterparts in many offices.
However, that's still no reason to drag your old USB printer down to the nearest recycling center. The Raspberry Pi can connect the USB world with the Internet, providing a print server service for your old USB clunker thanks to CUPS. With a wireless adapter plugged into your Rasp Pi, the location of your printer depends only on wireless reception and a suitable power supply.
Because USB-only printers are no longer in vogue, you can find used equipment at very reasonable prices. Thus, even if you cannot use your existing USB printer for this experiment, it might still be worthwhile purchasing a used printer for cost reasons. Used printers are up for grabs on eBay for less than US$ 30 (EUR 20).
[...]
Pages: 4
Price $15.99
(incl. VAT)