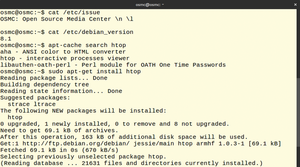Discovering OSMC
Adding Media
As with Kodi, OSMC is not choosy about its source for media. As a result, it doesn't care whether it gets the media from a memory card, a connected USB hard drive, or other network file storage system such as Samba/CIFS, FTP, WebDAV, DLNA, and many more. Kodi needs to be told where to look and what it is looking for. For movies or TV series, you can give Kodi the pertinent directions by opening the Videos | Files | Add Videos option.
SSH
OSMC comes with an activated SSH server. To connect with this server, you should select the IP address of the Raspberry Pi running OSMC under Settings | System info | Network, or from the web front end of your WiFi router, and then log in to the Raspberry Pi with the ssh command or with an SSH client for Windows like PuTTY [11]. The username and password will be osmc. This also lets you copy data with the file manager or with WinSCP [12] to the OSMC system.
Additionally, OSMC has a complete Debian operating system with thousands of programs from the Debian package sources (Figure 7). OSMC expands the /etc/apt/sources.list by just one entry and otherwise uses the regular Debian sources. As is customary, you can search the package sources with
apt-cache search <term>
and install the desired packages with:
sudo apt-get install <package>
Clicking Browse lets you connect a media collection so that you can select the corresponding source from the list (Figure 8). You should then give the source a name and specify its content type so that Kodi can download useful metadata from databases like IMDB and TheTVDB for the newly included content. This metadata could include information like actors, release date, and genre.
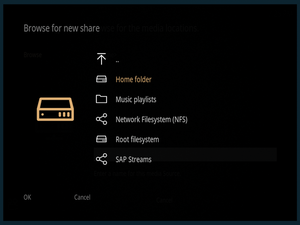 Figure 8: Numerous network services can be incorporated in the media center to serve as sources for new content.
Figure 8: Numerous network services can be incorporated in the media center to serve as sources for new content.
Playing Content
If you regularly expand your collection, you should install Watchdog under Settings | Add-ons | Get Add-ons | Kodi Add-on repository | Services. Watchdog monitors the incorporated sources and automatically adds new content to the Kodi media database. This saves the need to scan for new content manually. The service only uses a small amount of resources on the first generation Raspberry Pi.
If you click on one of the entries on the sidebar (e.g., Movies, TV, Music), a list of titles in the media data base opens. Using the Left arrow key, you can change the sorting criteria and select the display for the list or icons (Figure 9).
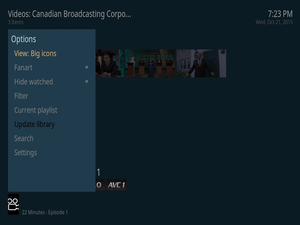 Figure 9: The video overview is sparse compared with the original Kodi skin. The sidebar opens with the Left arrow key.
Figure 9: The video overview is sparse compared with the original Kodi skin. The sidebar opens with the Left arrow key.
If you have recently added movies, you should see Recent movies to the right, which you can select with the Right arrow key. While in this view, you need to be careful that OSMC only displays brand new films. Even if you play one of the titles for a few seconds, the title disappears from the list. This can be a somewhat confusing experience for new users.
The skin designers show more forethought with the player. A description of the film (if available) appears at the upper edge of the screen. The Enter key opens an expanded playback bar with additional options such as volume, sub-titles, and picture format (Figure 10).
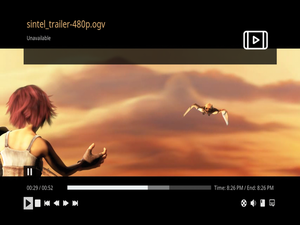 Figure 10: The player is straightforward and has been reduced to essentials. This means it can work fast on the RPi1.
Figure 10: The player is straightforward and has been reduced to essentials. This means it can work fast on the RPi1.
OSMC also supports the CEC protocol so you can use a suitable television remote to control playback on the television.
« Previous 1 2 3 Next »
Buy this article as PDF
Pages: 6
(incl. VAT)