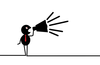Mathematica and the Wolfram language on Raspberry Pi
Wolfram Mathematica is a computational software program created originally by the British scientist Stephen Wolfram and now developed by Wolfram Research (with Stephen at the helm). Mathematica is mostly used in the fields of science, engineering, and mathematics, but it has a diverse range of capabilities that make it suitable for many other applications in other fields.
At the heart of Wolfram Mathematica is the Wolfram language, which has been around for more than 25 years in various iterations but only recently took the Wolfram name. Wolfram Research calls the Wolfram language a "revolutionary knowledge-based programming language" and claims it is "the world's most productive programming language" – a very bold claim indeed! The language, which focuses heavily on symbolic computing, is very large because of the huge amount of built-in specialization that provides functions for everything – from differential equation solvers to 3D graphical analysis tools and much, much more.
The company also has a product they call Wolfram Alpha, which they describe as a "Computational Knowledge Engine." You might not have heard of Wolfram Alpha, but if you spend any time with Internet technologies, you have have probably made use of it: Wolfram Alpha is one of the answer engines that form part of Apple's Siri and Microsoft's Bing. If you feel like experimenting with Wolfram Alpha, I recommend visiting the website [1] and having a play, because it is really useful: I have used Alpha many times at university to validate my work. (Unfortunately, they make you pay for certain advanced features, but the free version is still serviceable.)
[...]
Buy this article as PDF
Pages: 2
(incl. VAT)