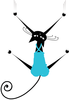Using Scratch to explore turtle geometry
In his book Mindstorms, Seymour Papert discussed the idea of turtle geometry as a computational style of geometry that enabled students to move a robot turtle around the floor using the LOGO programming language. Both Papert and LOGO have inspired the modern-day Scratch. Although I won't be moving a turtle around the floor, the concepts introduced in Mindstorms will inspire my sample projects. By exploring the patterns and circles in the following examples, several fundamental ideas can be learned, including repetition, angles, and changing variables.
For this exercise, I'll use a simple but powerful idea: If you instruct a sprite to turn a little and move a little, you create a curved line. To create a circle, the sprite needs to keep turning and moving until it makes a complete turn. Repeating the circle in a controlled way creates patterns.
Using these basic mathematical concepts to experiment with shapes is fun, but the ideas can also be applied to your larger Scratch projects in several ways. For example, drawing patterns might provide a nice graphical transition between game levels, or you can use what you learn about angles to move an enemy in a specific way in your game.
[...]
Buy this article as PDF
Pages: 4
(incl. VAT)