Cozy Up to Cloud
Transform Raspberry Pi B 2 into a versatile and user-friendly cloud server with Cozy.
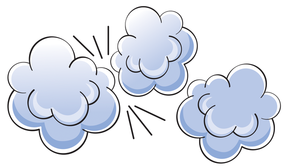
Lead Image © dfriesen, Linux New Media
Transform Raspberry Pi B 2 into a versatile and user-friendly cloud server with Cozy.
Using Raspberry Pi as a small, energy-efficient, personal cloud server is not a new idea, and plenty of web applications and tools can transform the tiny machine into a platform that can handle any task you throw at it: from serving files and sharing photos, to aggregating RSS feeds and streaming music. Deploying individual applications makes it possible to configure a Raspberry Pi-based cloud server just the way you want it, but the approach has its share of drawbacks.
First, you need to install and configure each application individually, which requires time and sometimes technical skills. The resulting server is essentially a collection of disparate applications with no unifying interface that ties everything together. Second, maintaining the server and keeping all apps updated can be a time-consuming chore.
Enter Cozy [1], an easy-to-deploy and user-friendly personal cloud platform. Although Cozy can be installed on practically any Linux-based machine, the project provides a ready-made image for Raspberry Pi B 2, which makes it a perfect choice for setting up a versatile cloud server in a matter of minutes (Figure 1).
[...]
Pages: 6
Price $15.99
(incl. VAT)