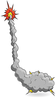Understanding your data with graphs
At SwitchDoc Labs, data often reveals itself better as a graph than as a table. When you show the data visually, it is much easier to pick out a pattern. This is especially true when you have a complex sensor project like Project Curacao, which now has 17 sensors, with five more to come. Project Curacao [1] is a solar- and wind-powered Raspberry Pi/Arduino project located on the island country of Curaçao.
One of the Raspberry Pi functions in Project Curacao is generating graphs. Yes, I could ship the data to another server and generate the graphs there, but seeing that I have a nice Linux platform on site, I decided to make the graphs there. The graphs then go to both to the Project Curacao Live webpage [2] and a directory on the Raspberry Pi for display on the iPad RasPiConnect [3] app.
In this month's column, I look at a fabulous (although somewhat difficult for a beginner) open source graphing program for Python called Matplotlib [4]. Matplotlib facilitates making publication-quality plots using methods similar to MATLAB, a commercial scientific programming language. You can output formats such as PDF, PostScript, SVG, and PNG. It's complicated, but very useful – especially with some examples.
[...]
Buy this article as PDF
Pages: 6
(incl. VAT)