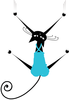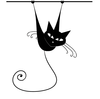Stop-motion animation
When you combine Scratch, the GPIO server, and the Pi Camera, you get a simple platform for making stop-motion animations or movies. This project involves some programming, but much of the creative work is in creating a story and then producing that story in a way that you can play back using Scratch.
To create a stop-motion animation, you create a video set using movable dolls, clay models, Lego figures, or anything that can be moved in subtle ways. You move the characters in very small increments, and after each move, you capture a picture, which is known as a frame. When putting together my script, I used two Lego mini-figures on a 32x32 Lego base. The characters walk toward each other on a collision course. If you need Lego-based inspiration, you can search YouTube for "brick film."
Taking the Shot
Figure 1 shows the script to capture the photos. I'm using the Pi Camera, which is available to Scratch through the GPIO server starting with the Raspbian Jessie release.
[...]
Buy this article as PDF
Pages: 4
(incl. VAT)