Fantasy Breakout
To create a game with action and consequences, you need a tool that can sense information in real time. We show how to do this using the Scratch programming environment.
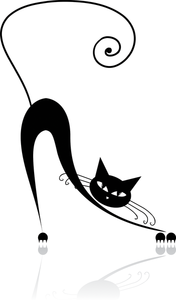
Lead Image © kudryashka, 123RF.com
To create a game with action and consequences, you need a tool that can sense information in real time. We show how to do this using the Scratch programming environment.
If you want to create a game in Scratch that has action and consequences, you'll need determine where your sprites are and what they're doing at any given time. To help demonstrate how Scratch can sense information about the game in real time, I'll draw inspiration from the classic arcade game Breakout.
The original Breakout game started with eight rows of bricks that ran across the screen. It displayed two rows of each of the following colors: yellow, green, orange, and red. The object of the game is to break the bricks by hitting a bouncing ball with a paddle to clear the level.
In this article, I'll show you how to create your own version of the game called Fantasy Breakout. In Fantasy Breakout, I'll add five sprites from the Fantasy folder from Scratch's built-in sprite library. To make the game more challenging, the fantasy sprites will move across the screen. For another challenge, I'll consistently increase the speed of the ball as the game continues.
[...]
Pages: 4
Price $15.99
(incl. VAT)