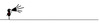Control your data in the cloud with arkOS
Many users want access to their data from anywhere in the world. Cloud services have sprung up in the past few years to address this need for universal access, but placing your data in the cloud means giving up control. Most commercial cloud solutions also mean giving up some privacy, since companies like Google make money by combing through customer data to turn up marketing clues.
The CitizenWeb [1] platform and the arkOS private cloud server project were developed to simplify the task of hosting your online presence, so you can run a private web and mail server on your own hardware instead of moving to the commercial cloud. ArkOS [2] is a minimal and highly mobile platform built on Arch Linux and the ARM platform [3]. The ArkOS project, which is covered by a GPL license [4], is intended to let users offer server-oriented services on their own without a steep learning curve. ArkOS lets you easily configure your Raspberry Pi to host web pages and blogs with WordPress or Jekyll [5] and data storage with ownCloud. The platform also includes a mail server, as well as tools for handling social networking accounts and additional cloud services.
ArkOS developer Jacob Cook built arkOS for server applications using Linux tools with a particularly small footprint, which is particularly important for the resource-challenged Rasp Pi. The native ArkOS repository offers fewer updates than most Arch-based systems to maximize stability and facilitate system administration for developers with little prior knowledge of Linux. Experienced users will still find the complete arsenal of Linux tools and commands.
[...]
Buy this article as PDF
Pages: 6
(incl. VAT)