Pi on the Web
Using WebIOPi, you can transform a humble Raspberry Pi into a powerful and versatile web-connected device.
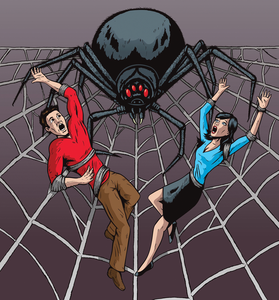
Lead Image/Daniel Villeneuve , 123RF.com
Using WebIOPi, you can transform a humble Raspberry Pi into a powerful and versatile web-connected device.
The ability to access and control Raspberry Pi and connected devices via a web-based interface opens a whole new world of creative possibilities. Although it's not beyond the wit of man to develop a custom web-based interface from scratch, using WebIOPi makes a lot of sense.
Getting the most out of WebIOPi does require some technical chops, but using the framework to create relatively simple web apps is not all that complicated.
The first thing you need to do is deploy WebIOPi on your Raspberry Pi. Download the latest .tar.gz archive from the project's website [1] to the /home/pi directory on your Raspberry Pi. Then, use the
[...]
Pages: 6
Price $15.99
(incl. VAT)