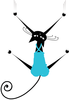How to create a scrolling sprite project
Scrolling sprites is a sought-after skill for a Scratch programmer, and it sounds like a big challenge. Creating the effect is not as complicated as it may seem, however. In this article, I will introduce two methods to make sprites scroll – this is sometimes called a "scroller" project in Scratch. Scrolling is also a fundamental concept in creating a platform game, which is one reason Scratchers want to learn how to do it.
For this project, I won't go through the entire process of drawing multiple frames with platforms in the Paint Editor. Instead, I'm going to remix the FishChomp game that comes bundled with the example projects in your Raspberry Pi version of Scratch.
To find the FishChomp project, select File | Open and then from the Open Project dialog box, click Examples and browse to the Games folder.
[...]
Buy this article as PDF
Pages: 4
(incl. VAT)