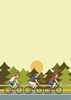Using your Pi as a VPN Gateway with an Access Point
There are many VPN (Virtual Private Network) providers competing over the Internet for customers. This means that for a small monthly fee you can securely use public WiFi hotspots. This is done by creating an encrypted tunnel to the Internet. The Raspberry Pi is ideally suited to act as a VPN gateway with an integrated access point for mobile devices.
As a rule, employing a VPN does away with virtual boundaries on the internet. However, privacy requires more than just tunneling into the Internet of a foreign country. Each time you access a website with a standard web browser, traces are left behind. These can then be used to track down the owner of the connection. For this reason, if you're extremely concerned with your privacy, consider using a specialized Linux distribution like Tails [1].
Tails is a live operating system that boots from a USB stick or DVD. It is not designed for installation on a hard drive. Tails currently only runs on 32 and 64 bit PCs. The OS loads directly into your RAM and routes all internet through tor to anonymize your connection. An ARM version for the Raspberry Pi is still not available. This has to do with the small working memory of the Raspberry Pi. The complete system cannot load within 1 GByte RAM.
[...]
Buy this article as PDF
Pages: 8
(incl. VAT)