Mining Code
Coder is an experimental environment for developing apps for the web on the Raspberry Pi. How easy does it make coding? Only one way to find out: Write a minesweeping game!
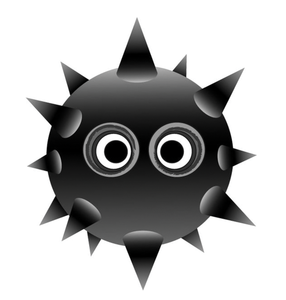
Lead Image © vician, 123RF.com
Coder is an experimental environment for developing apps for the web on the Raspberry Pi. How easy does it make coding? Only one way to find out: Write a minesweeping game!
According to its FAQ, Coder [1] "is an experiment [...] that turns a Raspberry Pi into a simple, tiny, personal web server and web-based development environment – just what you need for crafting HTML, CSS, and JavaScript while you're learning to code."
I'm not a fan of hype and always thought that just what I needed to code for the web is actually just what I had: a text editor with syntax highlighting, some autocompleting, and a browser to see how things are going from time to time. But, I've been wrong before, and maybe I'm missing out, so I decided to give Coder a spin. Maybe just what I thought I needed wasn't enough.
To begin, download the package [2] and unzip it. It unfolds into an overcomplicated tree of directories and files, but the only file you're really going to need is raspi.img, which is hanging off the main directory. That's the image of the operating system.
[...]
Pages: 7
Price $15.99
(incl. VAT)