Blink Bling
Replace a simple LED with more powerful and flexible BlinkStick devices.
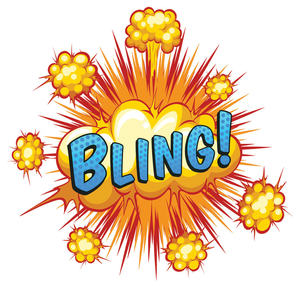
Lead Image © iimages, 123RF.com
Replace a simple LED with more powerful and flexible BlinkStick devices.
LEDs are great. Not only do they offer a simple way to add visual feedback and blinking goodness to your amazing Raspberry Pi projects, they are also ideal for learning electronics basics and mastering the art of GPIO programming. But, LEDs do have a few limitations. LED-based circuits are usually connected and controlled via Raspberry Pi's GPIO pins, which can be impractical for certain projects. Adding one or two LEDs to Raspberry Pi is relatively easy, but using a handful of LEDs in a project can prove rather difficult to wire, control, and troubleshoot – not to mention that the finished result may look rather messy.
Enter BlinkStick [1], a family of LED boards that connect to a USB port and can be easily programmed using your programming language of choice. Although BlinkStick products are more expensive than regular LEDs, they are more convenient to use, they can be deployed in seconds, they look good, and they are more flexible and easier to control. Additionally, both BlinkStick hardware and software are released under open source licenses. In other words, a BlinkStick board can be a perfect fit for your next Raspberry Pi project involving LEDs.
Born as a single relatively simple LED device, BlinkStick has evolved into several distinct products. Each BlinkStick model has unique characteristics that make it suitable for specific projects and purposes. So, it's worth checking out the features of each BlinkStick board before you opt for a specific one for your next project. All BlinkStick models have one thing in common, though: They feature bright multi-colored RGB LEDs that can be controlled individually.
[...]
Pages: 4
Price $15.99
(incl. VAT)