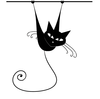Working with the Raspberry Pi camera module
The Raspberry Pi has seen a number of fantastic improvements since its original release in April 2012, including a new PCB layout, new mounting holes, and a RAM upgrade to 512MB. Following these improvements was the introduction of the low-price model A Raspberry Pi, which was intended as a cheaper model for education and applications that require lower power. Then, in May 2013 (just over a year after the initial release of the model B Raspberry Pi) and after some slight delays, the Raspberry Pi Foundation officially released its first add-on board: the Raspberry Pi camera module (Figure 1).
Before the camera module, it was of course possible to access a camera feed on the Raspberry Pi using a suitable webcam. Camera functionality had already worked its way into a variety of projects, from live weather monitoring to robotics. However, the clever folks at the Raspberry Pi Foundation were aware of the fact that, if the highly enthusiastic Raspberry Pi community would repurpose their existing webcams, an add-on camera module stood a strong chance of success.
The camera module, designed specifically for the Raspberry Pi boards, brought with it a fair number of features that make it superior to many sophisticated webcams on the market (see the box titled "Camera Specs").
[...]
Buy this article as PDF
Pages: 2
(incl. VAT)