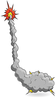BeaconAir – Track your Pi
Apple's iBeacon system is a Bluetooth-based location service that you can use to monitor the proximity of your cell phone to an iBeacon device. I decided to try out the iBeacon system with a Raspberry Pi. The result is BeaconAir, a portable Raspberry Pi-based project that reads the "advertising" packets emitted by iBeacon devices, roughly calculates your position, and then turns on lights as you approach. The Pi then calculates brightness based on how close you are.
The idea is that you can walk around your house with your Pi and the lights will follow you. In other words, I am using iBeacons to figure out where my portable Pi is physically located (in a pouch on my hip as I walk around the house), and then I control various devices with the Pi.
The unique aspect of BeaconAir compared with many other extant Pi-based iBeacon projects is that I am not programming the Raspberry Pi to be an iBeacon; in fact, I am doing the opposite: I am using the Pi to read specialized iBeacons, although you could also build your own iBeacons out of Raspberry Pis and then read them via Bluetooth.
[...]
Buy this article as PDF
(incl. VAT)