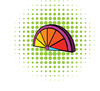Using the Microcontroller ESP8266 for automation tasks for the IoT
The first encounter with the an upstart microcontroller like the ESP8266 can be jarring for genuine Raspberry Pi Geeks. Firstly, the microcontroller does not have its own operating system and it can only be programmed in C or Assembly language.It also has no ports for a keyboard, mouse and monitor. So, in terms of the Raspberry Pi, what does the ESP8266 bring to the team?
As it turns out, the greatest strengths of the ESP8266 lie in its limitations. It can be used for many applications for which the Raspberry Pi would be overkill, for example, measuring temperatures. The performance capabilities of the Pi far outstrip this simple task and buying one for such a menial task wouldn't be cost-effective. The ESP8266 on the other hand costs less than 6 Euro [1].
The meager power consumption of the small microcontroller is also an appealing feature. A Pi pulls 3.5 Watts during operation while the ESP8266 needs a maximum of 0.5. In sleep mode, this is reduced to less than 3.3 Milliwatts making the component ideal for use with a battery. As a result, it works even in places where there is no mains power.
[...]
Buy this article as PDF
Pages: 6
(incl. VAT)