Story Time
We show how to create mad libs, by collecting user input and placing it in stories at predefined places.
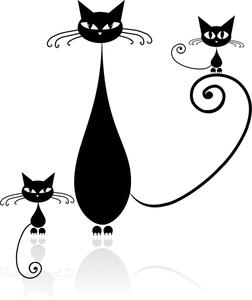
Lead Image © kudryashka, 123RF.com
We show how to create mad libs, by collecting user input and placing it in stories at predefined places.
Scratch provides the perfect environment to create and share interactive stories. I'll show you how to build an interactive story, or mad lib, that collects user input and places it into the story at predefined places.
I'll use the nursery rhyme Old MacDonald as the basis for the mad lib. The version of the nursery rhyme I'll use goes like this: "Old MacDonald had a farm, EIEIO. On his farm he had a dog, EIEIO. With a ruff, ruff here and a ruff, ruff there. Everywhere a ruff, ruff. Old MacDonald had a farm, EIEIO." Each verse uses a new animal and sound. The bold words will be replaced in the project.
Storytelling in Scratch is a great way to demonstrate event coordination and sequence. This project will rely on the use of variables to store dynamic information that is then displayed at the correct time in the story, including at the start of the project, when messages are broadcast, and when clicking sprites. From an educational perspective, this project asks words by parts of speech and type, providing some opportunity for you, as a Raspberry Pi Geek parent, to help your kids learn about language.
[...]
Pages: 4
Price $15.99
(incl. VAT)