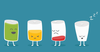Accessing Raspberry Pi services via the Internet
Incorporating a Raspberry Pi into a home network is fairly straightforward, but once you want access to a device outside the network, things become more complicated. Port forwarding on the router would permit access from the outside to computers running on the home network; however, some service providers do not offer this feature. Additionally, it is necessary to integrate a DynDNS service to connect the dynamic IP address of the home router to a static domain name. After overcoming these obstacles, you should have access to other services (e.g., ownCloud), but they will complain they were not installed under the current domain, which means additional configuration work.
A good workaround is to use a service like Weaved [1]. This service promises to integrate local devices into the Internet of Things (Figure 1). In other words, you can easily establish remote access to services running on a local Raspberry Pi.
Barrier free
One of the meanings of "to weave" is to meander, and meandering is exactly what the service does. It meanders through firewalls and reduces to just a few commands and mouse clicks the effort necessary to reach a Raspberry Pi and other devices remotely. Moreover, access is not conditional to a permanently open port. Weaved establishes the connection only when it is needed. The standard ports involved are used solely for internal communication. From the outside, it is not possible to determine which services are attached to a specific port, which significantly increases security.
[...]
Buy this article as PDF
Pages: 4
(incl. VAT)